
Here you can see we’ve man’s jacket parts selected as well: The reason is simple because the gray color is near to White color. Since we all know that Quick Selection Tool (W) works on the color sampling so sometimes if your subject has white or near to white color (like you can see the man has the gray color jacket) then it can select that part as well. Here you can see the marching ants showing that we’ve selected the background. Then simply drag it on the background to select it and it will select the background. You can also use other tools as well so activate any of the selection tool and select the white background.Īctivate the Quick Selection Tool (W) and make sure Add to Selection option is selected on the option bar.

The quickest way to that is to use the Quick Selection Tool (W). Now it’s time for selecting the background. Step 3 – Make Selection Using The Quick Selection Tool (W) You can delete the background layer or you can you can disable the visibility by clicking on the Eye-Icon. Now you’ll have two layer background copy and background (see the below image).
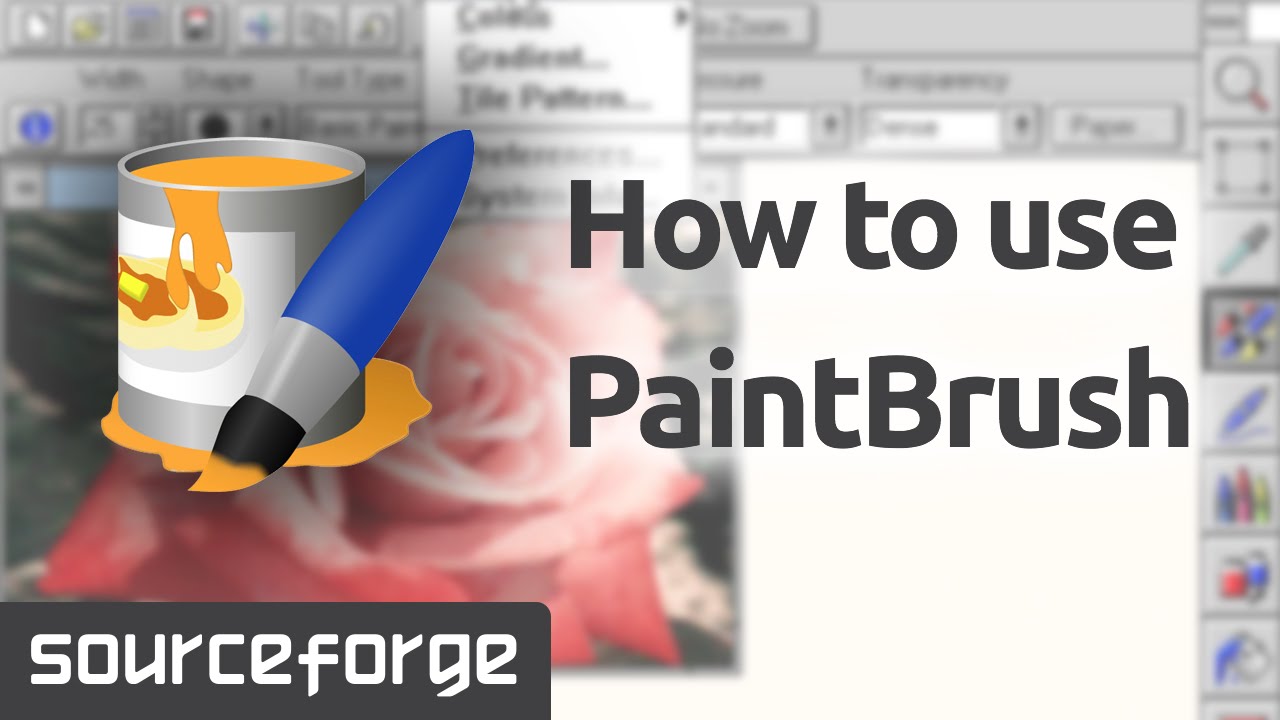
Press CTRL + J to duplicate the background layer or right-click on the background layer choose ‘duplicate layer.’ We are duplicating the background layer because in Photoshop background layer has no transparency and also, duplicating the layer will not harm your original image. You can use any image for this tutorial like either yours or may be any others but I’m using this one which has a pure white background. You can open a photo by selecting File > Open then choose the image which you would like to open. Make a Subject/Object Background Transparent Step 1 – Open A White Background Image


 0 kommentar(er)
0 kommentar(er)
